تعد أخطاء نظام الملفات مشكلة شائعة قد يواجهها مستخدمو Windows 11 و10. يمكن أن تتسبب في حدوث أعطال وتعطل البرنامج وفقدان محتمل للبيانات. لحسن الحظ، يوفر Windows 11 العديد من الأدوات المضمنة لإصلاح أخطاء نظام الملفات هذه. في هذه المقالة، سوف نستكشف خمسة حلول فعالة لإصلاح أخطاء نظام الملفات على نظام التشغيل Windows. اذا هيا بنا نبدأ.
إصلاح ملفات النظام التالفة أو المفقودة باستخدام SFC وDISM
غالبًا ما تنتج معظم أخطاء نظام الملفات عن ملفات النظام التالفة. لحسن الحظ، يمكنك بسهولة اكتشاف هذه الملفات وإزالتها عن طريق تشغيل عمليات فحص SFC (مدقق ملفات النظام) وDISM (خدمة نشر الصور وإدارتها).
تقوم أدوات Windows المضمنة هذه بالعثور على الملفات الفاسدة الموجودة في مناطق مختلفة من Windows وإزالتها. فيما يلي كيفية تشغيل فحص SFC وDISM:
اضغط على مفتاح Windows لبدء تشغيل قائمة ابدأ. اكتب CMD في شريط البحث، ثم انقر بزر الماوس الأيمن على "موجه الأوامر" وحدد "تشغيل كمسؤول" .
في نافذة موجه الأوامر، اكتب الأمر التالي ثم اضغط على Enter :
SFC /SCANNOW
ستبدأ أداة SFC في فحص وإصلاح ملفات النظام التالفة. التحلي بالصبر، لأن هذا قد يستغرق بعض الوقت.
انتظر حتى تكمل الأداة عملية الإصلاح.
بعد ذلك، أعد تشغيل جهاز الكمبيوتر الخاص بك وتحقق من استمرار المشكلة. إذا كانت الإجابة بنعم، فجرب الحل التالي من القائمة.
إصلاح أخطاء نظام الملفات باستخدام CHKDSK
هناك طريقة سريعة أخرى لإصلاح أخطاء نظام الملفات في Windows وهي تشغيل فحص CHKDSK . يقوم هذا الفحص بفحص محرك الأقراص الثابتة لديك وإصلاح أي قطاعات تالفة يعثر عليها. لتشغيل فحص CHKDSK، اتبع الخطوات التالية:
اضغط على مفتاح Windows لبدء تشغيل قائمة ابدأ. اكتب موجه الأوامر في شريط البحث، ثم انقر بزر الماوس الأيمن على "موجه الأوامر" وحدد "تشغيل كمسؤول" .
اكتب الأمر التالي ثم اضغط على Enter .
CHKDSK C: /F /R
سيُطلب منك جدولة الفحص في المرة التالية التي يتم فيها إعادة تشغيل النظام. اكتب " Y " (لنعم) ثم اضغط على Enter .
قم بإعادة تشغيل جهاز الحاسوب الخاص بك. سيتم تشغيل CHKDSK قبل تحميل Windows.
بمجرد اكتمال CHKDSK، سيعرض تقريرًا عن الأخطاء التي تم العثور عليها وإصلاحها، إن وجدت.
إجراء تمهيد نظيف
يمكن أن يحدث خطأ في نظام الملفات أيضًا بسبب التعارضات بين تطبيقات بدء التشغيل ومستكشف Windows. في مثل هذه الحالات، يمكن أن يوفر إجراء تمهيد نظيف حلاً.
أثناء التشغيل النظيف، يبدأ تشغيل جهاز الكمبيوتر الخاص بك باستخدام مجموعة صغيرة من برامج التشغيل وتطبيقات بدء التشغيل، مما يؤدي إلى التخلص من التعارضات المحتملة التي قد تؤدي إلى حدوث أخطاء في نظام الملفات. لإجراء تمهيد نظيف، اتبع الخطوات التالية:
افتح قائمة ابدأ، واكتب msconfig في شريط البحث، ثم اضغط على Enter .
اختر خيار بدء التشغيل الاختياري وانقر فوق علامة التبويب الخدمات .
حدد المربع "إخفاء كافة خدمات Microsoft"، وانقر فوق الزر "إيقاف تشغيل الكل" ، ثم انقر فوق "موافق" .
عند إعادة تشغيل جهاز الكمبيوتر الخاص بك، فإنه يبدأ في حالة التمهيد النظيف. حاول تشغيل البرنامج أو الملف الذي يسبب الخطأ. إذا تم فتح التطبيق أو الملف بشكل صحيح دون أي مشاكل، فهذا يدل على أن إحدى الخدمات المعطلة هي المسؤولة عن المشكلة.
لتحديد الخدمة التي بها مشكلات، ستحتاج إلى تكرار الخطوات السابقة وإعادة تمكين الخدمات تدريجيًا حتى يتكرر خطأ نظام الملفات. بمجرد تحديد الخدمة التي تسبب المشكلة، قم بتنزيل وتثبيت أي تحديثات متوفرة لبرنامج التشغيل لهذه الخدمة.
استخدم أداة استعادة النظام
أداة استعادة النظام في نظام التشغيل Windows ليست مصممة لإصلاح أخطاء نظام الملفات مباشرة. ومع ذلك، إذا كان لديك بالفعل نقطة استعادة للنظام تم إنشاؤها في وقت كان فيه نظام الملفات الخاص بك في حالة جيدة، فيمكنك استخدام أداة استعادة النظام للعودة إلى تلك الحالة السابقة، مما قد يؤدي إلى حل أخطاء النظام للملفات التي تم تقديمها بعد ذلك تاريخ.
فيما يلي كيفية استخدام أداة "استعادة النظام" لاستعادة جهاز الكمبيوتر الخاص بك إلى نقطة سابقة:
اضغط على مفتاح Windows + S ، واكتب "إنشاء نقطة استعادة" في شريط البحث، ثم اضغط على Enter .
في نافذة "خصائص النظام" التي تفتح، انتقل إلى علامة التبويب "حماية النظام "، ثم انقر فوق زر "استعادة النظام" .
اختر نقطة كان نظامك يعمل فيها بشكل صحيح قبل ظهور أخطاء نظام الملفات.
انقر فوق التالي واتبع التعليمات لتأكيد وبدء استعادة النظام.
إصلاح نظام التشغيل Windows 11 أو Windows 10
كحل أخير، إذا لم تنجح أي من الطرق السابقة، فيمكنك التفكير في إصلاح نظام التشغيل Windows 11 و10 دون فقدان البيانات والاحتفاظ بالبرامج المثبتة.
هذه كلها حلول فعالة لإصلاح أخطاء نظام الملفات على نظام التشغيل Windows. تحدث هذه الأخطاء بسبب ملفات النظام التالفة. ولحسن الحظ، يمكنك حل المشكلة بسرعة باستخدام الحلول المذكورة أعلاه.


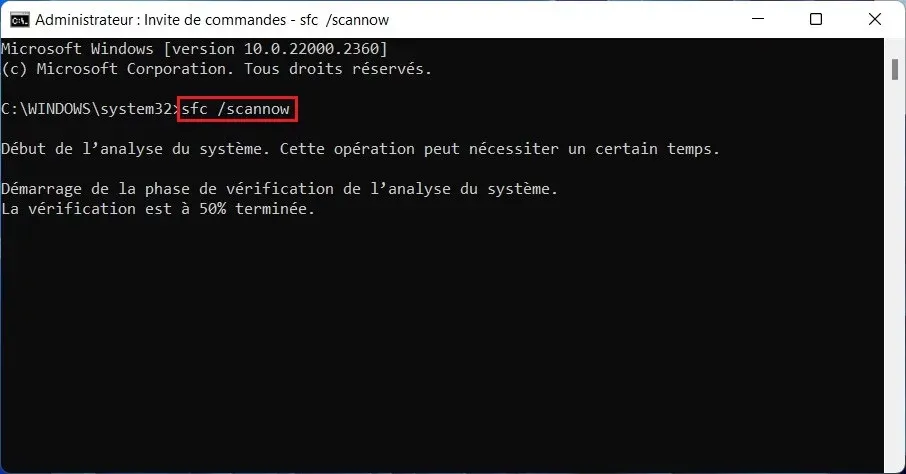
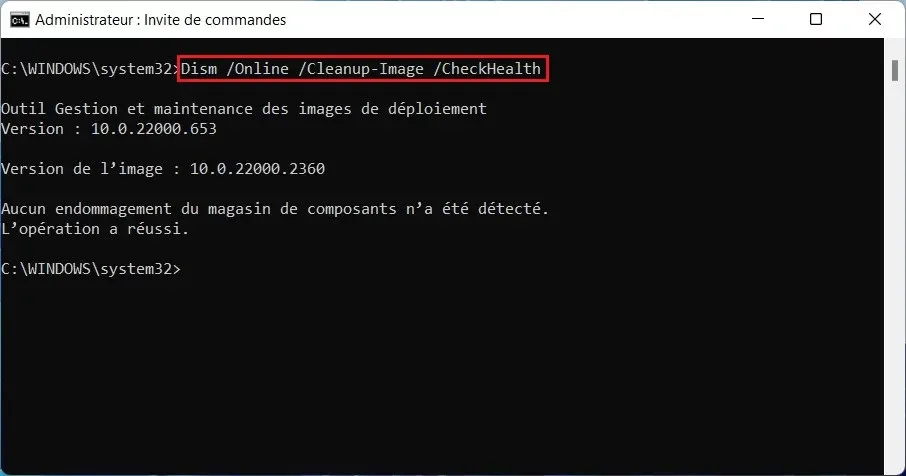



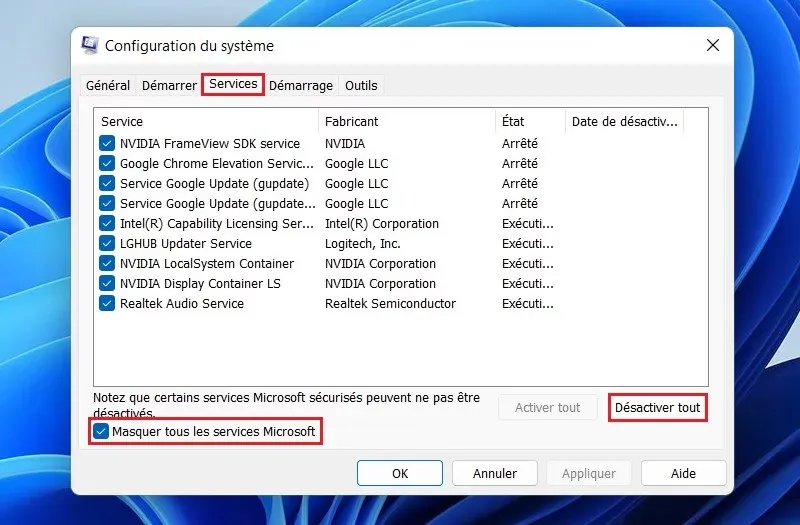

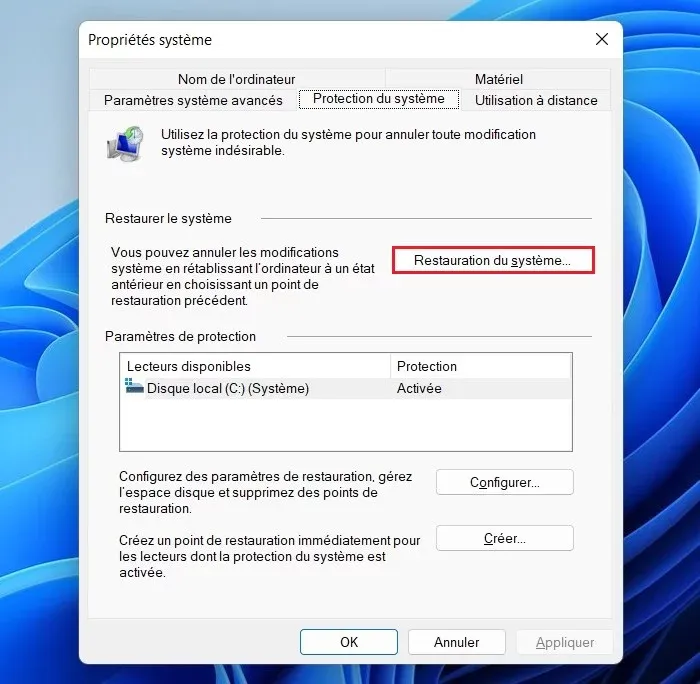


نسعد بتعليقاتكم ومروركم , يرجى أن يكون التعليق في اطار الموضوع (غير مسموح وضع الروابط الخارجية في التعليق)