لقد قدم Windows 11 بالفعل بعض الخلفيات والموضوعات والأيقونات الجديدة، ويمنحك خيار تعيين خلفيات Bing على سطح المكتب وشاشة القفل. إذا لم تكن راضيًا عن خيارات التخصيص، فيمكنك تعيين الفيديو كخلفية لنظام التشغيل Windows 11.
يمكنك تعيين الفيديو كخلفية على نظام التشغيل Windows 11، ولكن نظرًا لأن نظام التشغيل لا يدعم هذه الميزة أصلاً، فيجب عليك الاعتماد على تطبيقات الطرف الثالث. يوجد حاليًا العديد من تطبيقات Windows 11 المتاحة على الويب والتي تتيح لك تطبيق خلفية الفيديو.
أفضل الطرق لتعيين الفيديو كخلفية على نظام التشغيل Windows 11
لذا، إذا كنت تستخدم نظام التشغيل Windows 11 وتبحث عن طرق لوضع مقطع فيديو كخلفية، فأنت تقرأ الدليل الصحيح. لقد شاركنا أدناه بعض الطرق السهلة لتعيين أي فيديو كخلفية لنظام التشغيل Windows 11 . هيا بنا نبدأ.
1. قم بتعيين الفيديو كخلفية باستخدام VLC Media Player
يمكنك استخدام VLC Media Player لتعيين خلفية الفيديو على نظام التشغيل Windows 11 . بالنسبة لأولئك الذين لا يعرفون، VLC هي أداة مشغل وسائط مجانية متاحة لأجهزة الكمبيوتر التي تعمل بنظام Windows 11. إليك كيفية استخدام مقطع فيديو كخلفية لجهازك على نظام التشغيل Windows 11.
1. أولاً، قم بتنزيل وتثبيت تطبيق VLC Media Player على جهاز الكمبيوتر الذي يعمل بنظام Windows 11.
2. حدد الآن موقع الفيديو الذي تريد تعيينه كخلفية. قم بتشغيل ملف الفيديو باستخدام مشغل الوسائط VLC.
3. الآن، انقر بزر الماوس الأيمن على الفيديو وحدد فيديو > تعيين كخلفية .
4. الآن سيظهر الفيديو بملء الشاشة. هذا يعني أنه تم تعيين الفيديو كخلفية.
هذا هو! إليك كيفية استخدام مشغل الوسائط VLC لتعيين الفيديو كخلفية على نظام التشغيل Windows 11. تكمن مشكلة مشغل الوسائط VLC في أنه يقوم بتشغيل الفيديو في وضع ملء الشاشة، ويمكنك الانتقال إلى الزر "ابدأ"، إلى شريط أدوات Windows، وما إلى ذلك. ، لكن رموز واختصارات سطح المكتب مفقودة.
2. استخدم مقطع فيديو كخلفية باستخدام YouTube
إذا كنت لا ترغب في تثبيت تطبيق تابع لجهة خارجية، فيمكنك استخدام موقع YouTube لسطح المكتب لتعيين الفيديو كخلفية للشاشة. عند تشغيل فيديو YouTube في وضع ملء الشاشة، يستمر تشغيل الفيديو في الخلفية أثناء العمل على عناصر أخرى. وهذا يعني أنه لا يزال بإمكانك الوصول إلى قائمة "ابدأ"، والتطبيقات المفتوحة، وما إلى ذلك، ولكنك لن تتمكن من استخدام أيقونات سطح المكتب أو الاختصارات.
1. أولاً، افتح متصفح الويب المفضل لديك وقم بزيارة YouTube.com.
2. قم الآن بتشغيل الفيديو الذي تريد تعيينه كخلفية.
3. انقر نقرًا مزدوجًا فوق الفيديو للدخول إلى وضع ملء الشاشة .
4. أنت بحاجة إلى استخدام ALT+TAB للتبديل بين التطبيقات المفتوحة.
هذا هو! يمكنك استخدام ALT+TAB لوضع التطبيقات المفتوحة أعلى مقاطع الفيديو.
3. ضع مقطع فيديو كخلفية للشاشة باستخدام Desktop Live Wallpaper+
Desktop Live Wallpaper+ هو أحد تطبيقات Microsoft Store الذي يتيح لك استخدام الصور وملفات GIF ومقاطع الفيديو كخلفيات. إنه متاح مجانًا ويعمل بشكل جيد على أحدث إصدار من نظام التشغيل Windows 11. وإليك كيفية استخدام التطبيق.
1. أولاً، قم بتنزيل وتثبيت Desktop Live Wallpaper+ على جهاز الكمبيوتر الذي يعمل بنظام Windows 11.
2. بمجرد التثبيت، افتح التطبيق وانقر فوق إضافة صور/مقاطع فيديو .
3. الآن حدد خلفية الفيديو التي تريد تعيينها.
4. بمجرد الانتهاء، انقر فوق الزر "تطبيق التغييرات" .
5. يمكنك أيضًا استكشاف قسم الإعدادات لإجراء تعديلات أخرى، مثل استخدام الانتقالات وصوت الفيديو ومدة الصورة وما إلى ذلك.
6. إذا كنت تريد إيقاف خلفية الفيديو، فانقر بزر الماوس الأيمن فوق رمز علبة النظام Desktop Live Wallpaper+ وحدد " خروج" .
هذا هو! إليك كيفية استخدام Desktop Live Wallpaper+ لتعيين الفيديو كخلفية على جهاز الكمبيوتر الذي يعمل بنظام Windows 11.
لذلك، يدور هذا الدليل حول تعيين مقطع فيديو كخلفية لنظام التشغيل Windows 11. إذا كانت لديك أي أسئلة أو اقتراحات، فأخبرنا بذلك في التعليقات. راجع أيضًا هذا الدليل إذا كنت تريد معرفة كيفية تغيير الخلفيات تلقائيا على ويندوز 11.


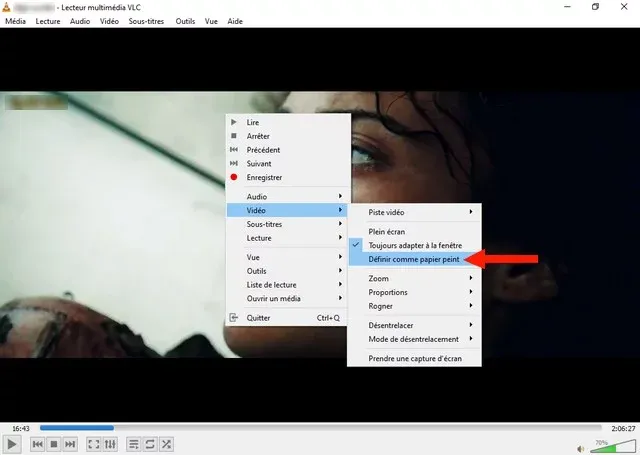
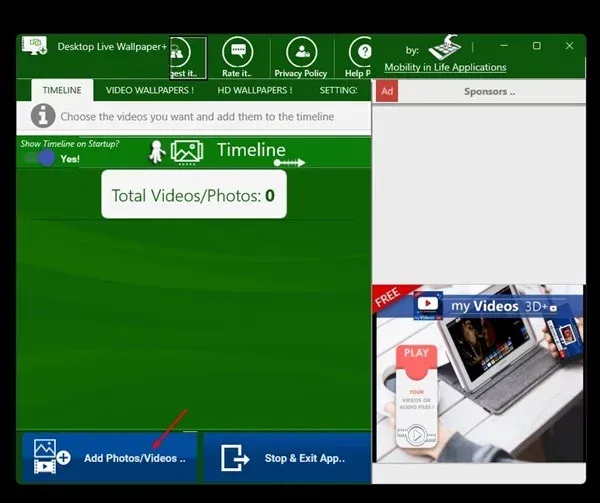



نسعد بتعليقاتكم ومروركم , يرجى أن يكون التعليق في اطار الموضوع (غير مسموح وضع الروابط الخارجية في التعليق)