يعد Microsoft Store في Windows 11 موردًا رائعًا لتنزيل وتثبيت التطبيقات والألعاب والمحتويات الأخرى على جهاز الكمبيوتر الخاص بك. ومع ذلك ، مثل أي برنامج آخر ، يمكن أن يواجه مشكلات قد تتطلب منك إعادة تعيينه إلى إعداداته الافتراضية. في هذه المقالة ، سنرشدك خلال الخطوات التي تحتاج إلى اتباعها لإعادة تثبيت Microsoft Store في Windows 11.
لماذا إعادة تعيين متجر Microsoft في نظام التشغيل Windows 11؟
هناك العديد من الأسباب التي قد تدفعك إلى إعادة تعيين Microsoft Store في Windows 11. على سبيل المثال ، قد تواجه المشكلات التالية:
- لا يمكنك تنزيل التطبيقات أو تثبيتها من Microsoft Store.
- لا يتم تشغيل تطبيق Microsoft Store أو أنه يتعطل بشكل متكرر.
- يعرض Microsoft Store أخطاء أو مشكلات أخرى تمنعك من استخدامه.
يمكن أن تساعد إعادة تعيين Microsoft Store في حل هذه المشكلات واستعادة التطبيق إلى إعداداته الافتراضية.
أعد تعيين متجر Microsoft
لإعادة تعيين متجر Microsoft في نظام التشغيل Windows 11 ، يمكنك اتباع هذه الخطوات البسيطة:
- افتح تطبيق الإعدادات بالضغط على مفتاح Windows + I.
- انقر فوق التطبيقات ثم حدد التطبيقات والميزات .
- قم بالتمرير لأسفل وحدد موقع Microsoft Store من قائمة التطبيقات المثبتة.
- انقر على ثلاث نقاط وحدد خيارات متقدمة .
- في الشاشة التالية ، انقر فوق زر إعادة الضبط .
انتظر حتى تكتمل العملية. قد يستغرق هذا بضع دقائق ، حسب سرعة الكمبيوتر وحجم تطبيق Microsoft Store. بمجرد اكتمال إعادة التعيين ، أعد تشغيل الكمبيوتر.
أعد تثبيت متجر Microsoft على نظام التشغيل Windows 11
لإعادة تثبيت Microsoft Store على نظام التشغيل Windows 11 ، يمكنك اتباع الخطوات التالية:
- افتح ابدأ وابحث عن "PowerShell".
- انقر بزر الماوس الأيمن فوق تطبيق Windows PowerShell الذي يظهر في نتائج البحث وحدد تشغيل كمسؤول .
- اكتب الأمر التالي واضغط على Enter:
Get-AppxPackage -allusers Microsoft.WindowsStore | Foreach {Add-AppxPackage -DisableDevelopmentMode -Register "$($_.InstallLocation)\AppXManifest.xml"}
انتظر حتى يتم تنفيذ الأمر وإعادة تثبيت متجر Microsoft. بمجرد اكتمال العملية ، أغلق PowerShell وحاول تشغيل متجر Microsoft.
هذا كل شيء! تمت الآن إعادة تعيين تطبيق Microsoft Store إلى إعداداته الافتراضية. يمكنك الآن تشغيل التطبيق والبدء في استخدامه مرة أخرى.
اقرأ المزيد: كيفية إصلاح متجر Microsoft لا يعمل على Windows 11
تعد إعادة تعيين Microsoft Store في Windows 11 عملية بسيطة يمكن أن تساعد في حل مجموعة متنوعة من المشكلات التي قد تواجهها أثناء استخدام التطبيق. من الجيد دائمًا محاولة إعادة تعيين التطبيق قبل اللجوء إلى إجراءات أكثر تشددًا ، مثل إعادة تثبيت Windows.



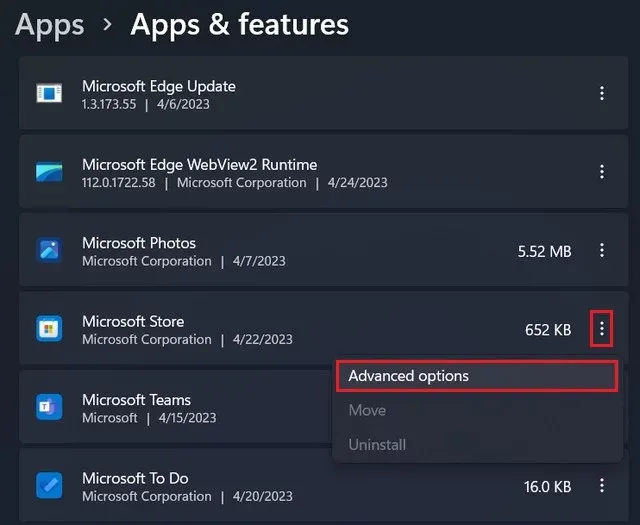

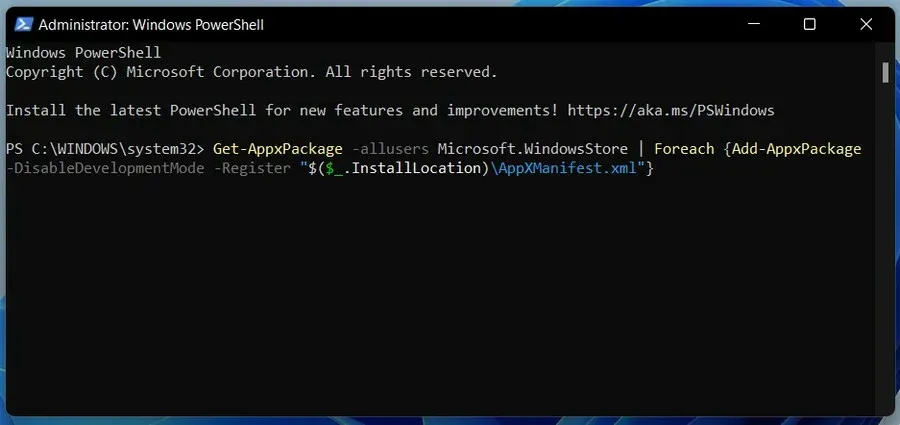

نسعد بتعليقاتكم ومروركم , يرجى أن يكون التعليق في اطار الموضوع (غير مسموح وضع الروابط الخارجية في التعليق)