يوفر شريط المهام في Windows 11 وصولاً سريعًا إلى الميزات والتطبيقات الأساسية ، ويمكن أن يساعد تخصيص حجمه في تحسين تجربة سطح المكتب بشكل عام. بينما يوفر Windows 11 تصميمًا أنيقًا وعصريًا لشريط المهام ، فإن تعديل حجمه يتطلب حلًا بسيطًا باستخدام محرر التسجيل. في هذا الدليل ، سنرشدك عبر خطوات كيفية تكبير أو تصغير حجم شريط المهام في Windows 11.
يرجى ملاحظة: تعديل سجل Windows يمكن أن يكون له عواقب غير مقصودة. تابع بحذر واتبع التعليمات بعناية.
كيفية تكبير أو تصغير حجم شريط المهام في Windows 11
فيما يلي خطوات تغيير حجم شريط المهام في نظام التشغيل Windows 11:
- اضغط على مفاتيح Win + R على لوحة المفاتيح لفتح مربع الحوار Run.
- اكتب regedit واضغط على Enter لفتح محرر التسجيل.
- في نافذة محرر التسجيل ، انتقل إلى المسار التالي:
HKEY_CURRENT_USER \ Software \ Microsoft \ Windows \ CurrentVersion \ Explorer \ Advanced
- انقر بزر الماوس الأيمن فوق مفتاح "متقدم" ، وحدد جديد ، ثم اختر قيمة DWORD (32 بت) . اسم القيمة الجديدة TaskbarSi .
قم بتعيين بيانات القيمة وفقًا لحجم شريط المهام المطلوب. القيمة الافتراضية هي 0 . جرب قيمًا مختلفة للعثور على القيمة التي تناسب احتياجاتك. ستؤدي القيم الأعلى إلى شريط مهام أكبر. على سبيل المثال ، حاول ضبط القيمة على 1 أو 2 ولاحظ التأثيرات. يمكنك دائمًا ضبط القيمة لاحقًا إذا لزم الأمر.
انقر فوق "موافق" لحفظ التغييرات.
أغلق محرر التسجيل وأعد تشغيل الكمبيوتر.
اقرأ المزيد: كيفية تغيير مكان شريط المهام في ويندوز 11
باتباع هذه الخطوات ، يمكنك ضبط حجم شريط المهام في Windows 11 ليناسب تفضيلاتك. ومع ذلك ، ضع في اعتبارك أن تعديل حجم شريط المهام باستخدام محرر التسجيل طريقة غير مدعومة وقد لا يعمل كما هو متوقع في جميع الحالات. من الأفضل دائمًا إنشاء نسخة احتياطية من السجل الخاص بك أو إنشاء نقطة استعادة للنظام قبل إجراء أي تغييرات. استمتع بتجربة شريط المهام المخصصة على سطح مكتب Windows 11 الخاص بك!
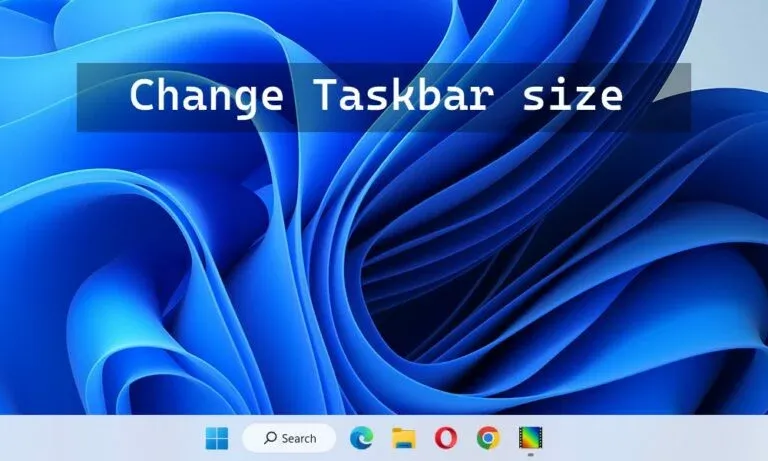

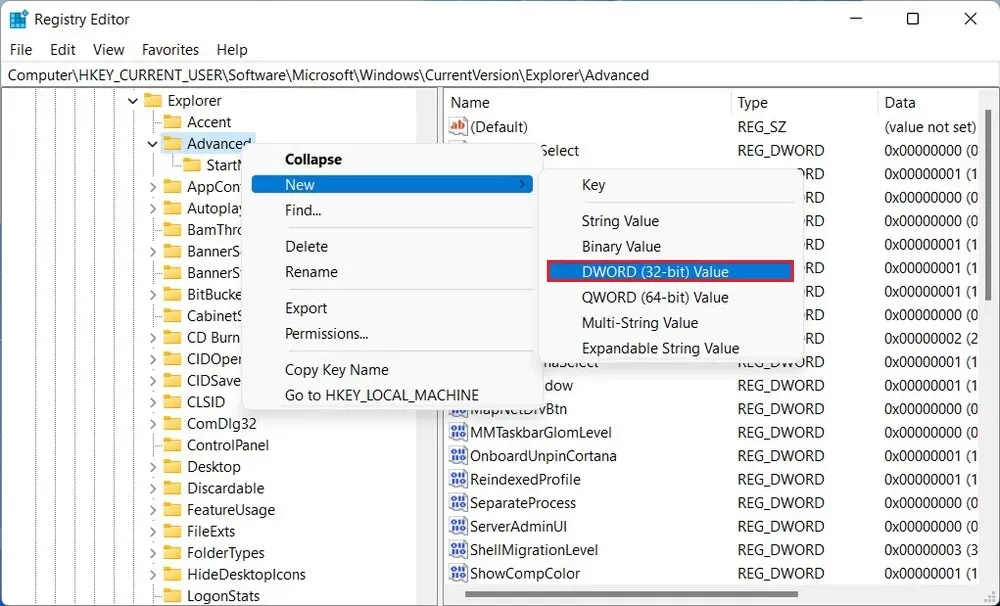


نسعد بتعليقاتكم ومروركم , يرجى أن يكون التعليق في اطار الموضوع (غير مسموح وضع الروابط الخارجية في التعليق)