يأتي Windows 11 ، وهو أحدث نظام تشغيل من Microsoft ، مزودًا بمجموعة متنوعة من الميزات والتحسينات الجديدة. أحد هذه التحسينات هو القدرة على تغيير مواقع الحفظ الافتراضية لملفاتك. يمكن أن يكون هذا مفيدًا بشكل خاص إذا كنت تفضل تخزين المستندات أو الصور أو الملفات الأخرى في مجلدات أو محركات أقراص محددة. في هذه المقالة ، سنوجهك خلال عملية تغيير مواقع الحفظ الافتراضية على Windows 11 ، مما يسمح لك بتخصيص تنظيم الملفات الخاص بك بما يتناسب مع احتياجاتك.
قم بتغيير مواقع الحفظ الافتراضية على Windows 11
لتغيير مواقع الحفظ الافتراضية على Windows 11 ، يمكنك اتباع الخطوات التالية:
- افتح تطبيق الإعدادات .
- انقر فوق فئة النظام .
- من اللوحة اليمنى ، حدد خيار التخزين .
- في صفحة التخزين ، قم بالتمرير لأسفل حتى تجد إعدادات التخزين المتقدم . انقر فوق الخيار "مكان حفظ المحتوى الجديد" .
- سترى فئات مختلفة مثل التطبيقات والمستندات والموسيقى والصور ومقاطع الفيديو. انقر فوق أي فئة تريد تغيير موقع الحفظ الافتراضي لها.
- حدد الموقع المطلوب لحفظ الملفات وانقر فوق الزر "تطبيق" .
كرر الخطوة 6 لكل فئة ترغب في تغيير موقع الحفظ الافتراضي لها.
من الآن فصاعدًا ، سيتم توجيه أي محتوى جديد تقوم بحفظه أو تنزيله إلى المواقع التي حددتها كمواقع حفظ افتراضية.
باتباع هذه الخطوات البسيطة ، يمكنك بسهولة تغيير مواقع الحفظ الافتراضية على Windows 11. تتيح لك هذه الميزة تخصيص تنظيم الملفات وتضمن تخزين الملفات في المواقع الأكثر ملاءمة لك. سواء كنت ترغب في حفظ المستندات في مجلد معين أو توجيه ملفات الوسائط الخاصة بك إلى محرك أقراص مخصص ، يوفر Windows 11 خيارات المرونة والتخصيص لتبسيط سير عملك. استفد من هذه الميزة واستمتع بنظام إدارة ملفات أكثر تنظيماً وفعالية على جهاز الكمبيوتر الذي يعمل بنظام Windows 11.


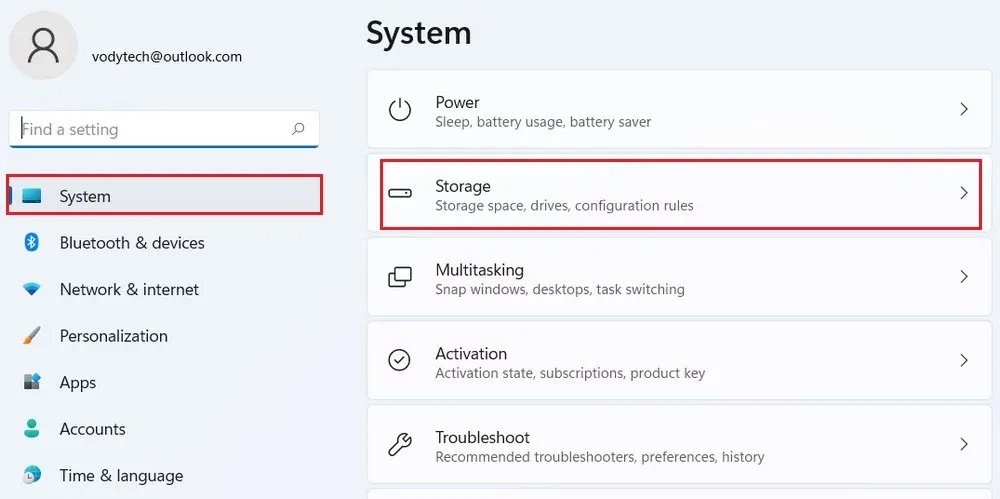
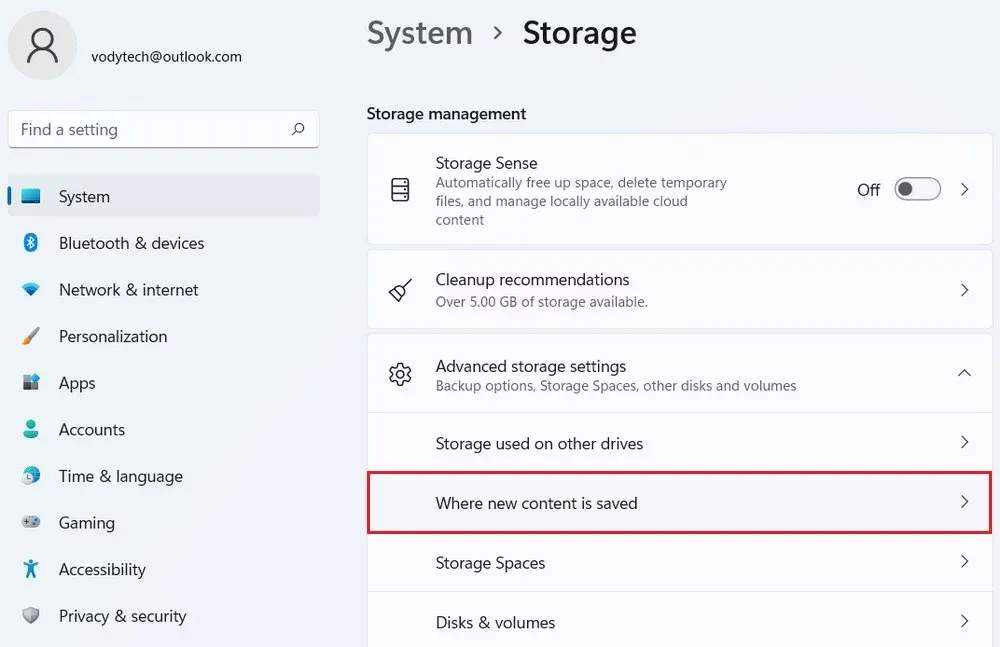


نسعد بتعليقاتكم ومروركم , يرجى أن يكون التعليق في اطار الموضوع (غير مسموح وضع الروابط الخارجية في التعليق)