Microsoft Defender ، المعروف سابقًا باسم Windows Defender ، هو حل مضمّن لمكافحة الفيروسات والبرامج الضارة يأتي مثبتًا مسبقًا مع أنظمة تشغيل Windows. على الرغم من أنه يوفر حماية أساسية ضد التهديدات المختلفة ، فقد تكون هناك مواقف تحتاج فيها إلى تعطيله مؤقتًا ، على سبيل المثال عند استخدام برنامج أمان تابع لجهة خارجية أو استكشاف مشكلات التوافق وإصلاحها. في هذه المقالة ، سنوجهك عبر خطوات تعطيل Microsoft Defender في Windows 11.
ملاحظة: سيؤدي تعطيل Microsoft Defender إلى ترك نظامك عرضة لتهديدات الأمان المحتملة. يوصى بتعطيله مؤقتًا فقط وتمكينه مرة أخرى بمجرد اكتمال المهمة المطلوبة.
كيفية إيقاف تشغيل Microsoft Defender في ويندوز 11
في Windows 11 ، يعد Microsoft Defender هو برنامج الحماية من الفيروسات والأمان المدمج. إذا كنت ترغب في تعطيله مؤقتًا أو إجراء بعض التعديلات ، فيمكنك اتباع الخطوات التالية:
- انقر فوق الزر ابدأ . اكتب "أمان Windows" وافتح تطبيق أمن Windows من نتائج البحث.
- انقر فوق خيار الحماية من الفيروسات والتهديدات في الشريط الجانبي الأيسر.
- ضمن قسم " إعدادات الحماية من الفيروسات والمخاطر " ، انقر فوق "إدارة الإعدادات" .
- ابحث عن مفتاح تبديل الحماية في الوقت الفعلي وانقر فوقه لإيقاف تشغيله. سيؤدي هذا إلى تعطيل فحص الملفات والبرامج في الوقت الفعلي مؤقتًا.
قد تتم مطالبتك برسالة تحذير تسألك عما إذا كنت تريد المتابعة. انقر فوق "نعم" لتأكيد الإجراء.
تعطيل Microsoft Defender باستخدام محرر نهج المجموعة
ملاحظة: محرر نهج المجموعة غير متوفر في إصدار Windows 11 Home. هذه الطريقة قابلة للتطبيق على إصدارات Windows 11 Pro و Enterprise و Education.
لتعطيل Microsoft Defender باستخدام Group Policy Editor ، يمكنك اتباع الخطوات التالية:
لتعطيل Microsoft Defender باستخدام Group Policy Editor ، يمكنك اتباع الخطوات التالية:
- اضغط على مفتاح Windows + R على لوحة المفاتيح لفتح مربع الحوار Run.
- اكتب gpedit.msc واضغط على Enter .
- في نافذة محرر نهج المجموعة ، انتقل إلى الموقع التالي:
- على الجانب الأيمن ، حدد السياسة المسماة " Turn off Windows Defender Antivirus " وانقر عليها نقرًا مزدوجًا.
- في نافذة إعدادات السياسة ، حدد الخيار Enabled .
- انقر فوق Apply ثم OK لحفظ التغييرات.
- أعد تشغيل الكمبيوتر لتصبح التغييرات سارية المفعول.
تعطيل Microsoft Defender باستخدام CMD
لتعطيل Microsoft Defender في Windows 11 باستخدام موجه الأوامر (CMD) ، يمكنك اتباع الخطوات التالية:
- افتح قائمة Start واكتب " Command Prompt " في شريط البحث.
- انقر بزر الماوس الأيمن فوق Command Prompt في نتائج البحث. من قائمة السياق ، حدد تشغيل كمسؤول .
- في نافذة موجه الأوامر ، اكتب الأمر التالي واضغط على Enter:
reg add "HKEY_LOCAL_MACHINE\SOFTWARE\Policies\Microsoft\Microsoft Defender" /v DisableAntiSpyware /t REG_DWORD /d 1 /f
كيفية تمكين Microsoft Defender على ويندوز 11
لإعادة تمكين Microsoft Defender واستعادة ميزات الحماية الخاصة به ، اتبع الخطوات المذكورة أعلاه ، وفي الطرق المعنية ، قم بتشغيل مفتاح تبديل الحماية في الوقت الحقيقي أو حدد الخيار "معطل" في سياسة "إيقاف تشغيل Microsoft Defender Antivirus" جلسة.
اقرأ المزيد: برامج الحماية من الفيروسات مجانا
يمكن أن يكون تعطيل Microsoft Defender في Windows 11 مفيدًا في سيناريوهات معينة ، ولكن من المهم أن تتذكر أن القيام بذلك قد يجعل نظامك عرضة للتهديدات. إذا اخترت تعطيل Microsoft Defender مؤقتًا ، فتأكد من إعادة تمكينه على الفور بعد إكمال المهام الضرورية. كن يقظًا وفكر في استخدام إجراءات أمان بديلة إذا قررت تعطيل Microsoft Defender لفترة طويلة.
اقرأ المزيد: برامج الحماية من الفيروسات مجانا
يمكن أن يكون تعطيل Microsoft Defender في Windows 11 مفيدًا في سيناريوهات معينة ، ولكن من المهم أن تتذكر أن القيام بذلك قد يجعل نظامك عرضة للتهديدات. إذا اخترت تعطيل Microsoft Defender مؤقتًا ، فتأكد من إعادة تمكينه على الفور بعد إكمال المهام الضرورية. كن يقظًا وفكر في استخدام إجراءات أمان بديلة إذا قررت تعطيل Microsoft Defender لفترة طويلة.

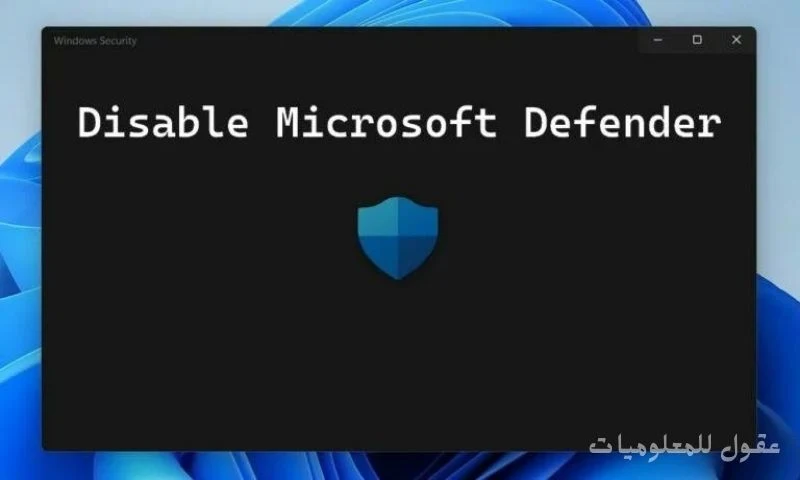



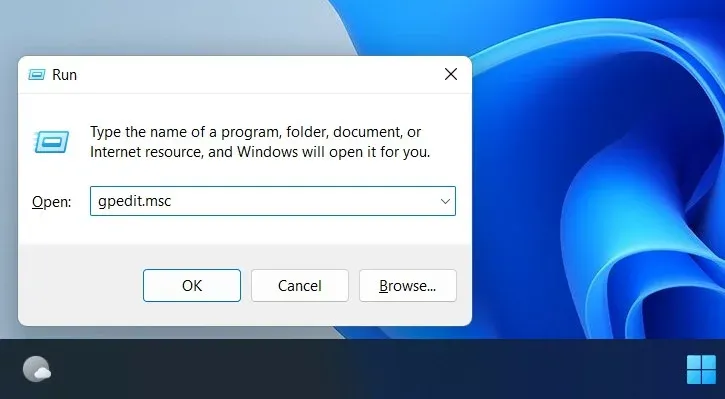
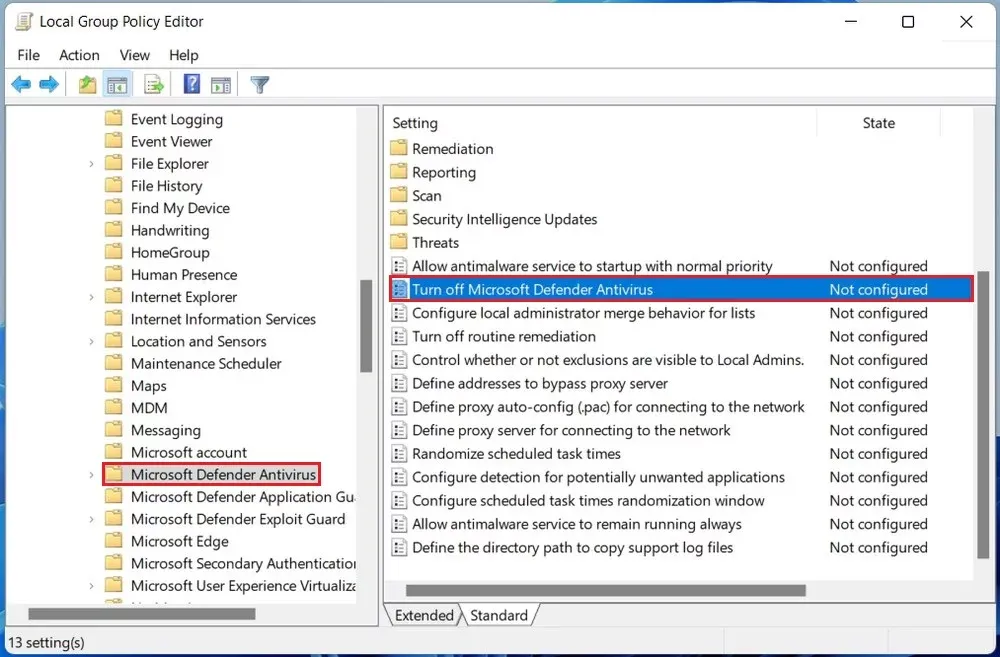

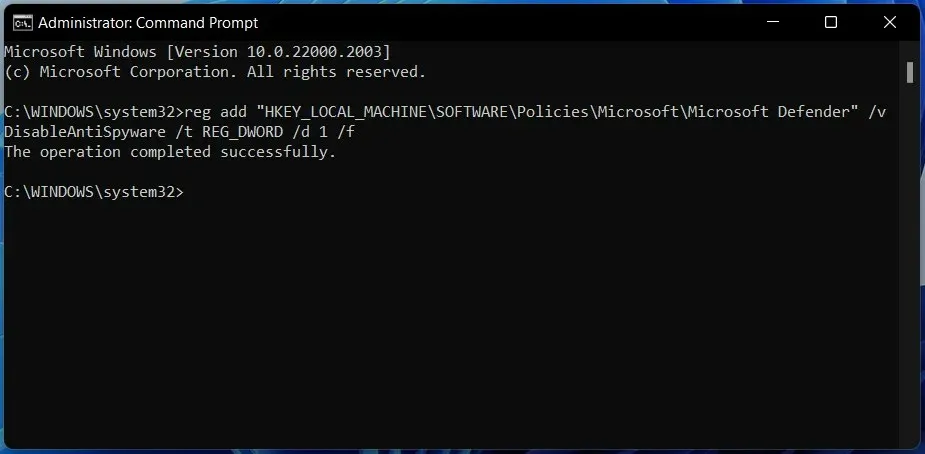

نسعد بتعليقاتكم ومروركم , يرجى أن يكون التعليق في اطار الموضوع (غير مسموح وضع الروابط الخارجية في التعليق)