1. Google Keep
يحتوي تطبيق تدوين الملاحظات الممتاز من Google على بعض الحيل الرائعة ولديه الكثير من الاستخدامات الإبداعية . كما أن لديها دعمًا مدمجًا لـ OCR. في اختبارنا ، وجدنا أن استخراج النص في Google Keep يعمل بشكل متسق عبر تنسيق النص البسيط والمعقد. كما أنه يحافظ على تنسيق النص الأصلي إلى حد كبير.
تعليمات لاستخراج النص:
- أضف ملاحظة جديدة واضغط على أيقونة + .
- هنا ، يمكنك تحديد التقاط صورة لمسح مستند ضوئيًا من الكاميرا أو اختيار اختيار صورة لاستيراد صورة من المعرض الخاص بك.
- افتح الصورة ، وانقر على القائمة الكاملة المكونة من ثلاث نقاط وحدد Grab image text .
يجب أن يستخرج النص في غضون ثوان قليلة. ربما يكون أفضل شيء هو أن الملاحظة النصية ستتم مزامنتها تلقائيًا عبر جميع أجهزتك ، بحيث يمكنك مسح مستند ضوئيًا على هاتف Android الخاص بك وتحريره لاحقًا على جهاز الكمبيوتر الخاص بك.
2. Text Scanner [OCR]
جاء Text Scanner [OCR] في المرتبة الثانية بعد Google Keep في اختباراتنا. يدعي التطبيق أنه يدعم أكثر من 50 لغة ، بما في ذلك الصينية واليابانية والفرنسية وغيرها. حتى أنه يدعم استخراج النص من نص مكتوب بخط اليد وتتميز واجهة التطبيق بوظائف المسح الأساسية مثل التكبير وشريط تمرير السطوع لالتقاط النص بأوضح طريقة ممكنة.
في الاختبار الذي أجريناه ، لم يكن هناك مشكلة في استخراج النص ، وحتى النتائج من الملاحظات المكتوبة بخط اليد كانت واعدة جدًا. إنه أحد التطبيقات القليلة التي تدعم فعليًا استخراج نص من الملاحظات المكتوبة بخط اليد ، لذا فهو يستحق المحاولة.
تعليمات لاستخراج النص:
- اضغط على زر الغالق الأزرق لالتقاط ومسح المستند ضوئيًا. بدلاً من ذلك ، يمكنك أيضًا استيراد صورة موجودة من خلال النقر على أيقونة المعرض .
3. Text Fairy
Text Fairy هي أداة أخرى جيدة لاستخراج الصور لنظام Android قادرة على التعرف على النص من أكثر من 50 لغة ، بما في ذلك الصينية واليابانية والهولندية والفرنسية والمزيد. يأتي مع دعم للعديد من اللغات الهندية مثل الهندية والبنغالية والماراثية والتيلجو. سيُطلب منك تنزيل اللغات المطلوبة عند تشغيل التطبيق لأول مرة.
قام بمسح مستند الاختبار الخاص بنا ضوئيًا دون أي أخطاء ولكنه واجه مشكلة عند التعرف على نص من صفحة تضمنت صورتين. يذكر بشكل مباشر أن لديه بعض المشاكل في التعرف على الحروف الملونة والنص المكتوب بخط اليد.
أيضًا ، من الجدير بالذكر أن هناك الكثير من الخطوات اليدوية المتضمنة قبل مسح المستند ضوئيًا ، مما يجعله غير مناسب للمسح الضوئي على دفعات. من الأفضل قصر استخدامه على مسح الكتب والمجلات ضوئيًا بتصميم بسيط.
تعليمات لاستخراج النص:
- اضغط على أيقونة الكاميرا لالتقاط صورة. بدلاً من ذلك ، انقر فوق أيقونة المعرض لاستيراد صورة من المعرض.
- اختر قسم الصورة الذي ترغب في مسحه ضوئيًا. اضغط على موافق للمتابعة.
4. Microsoft Lens
Microsoft Lens هي طريقة Microsoft في إحضار تطبيق المسح الضوئي المحمول إلى أجهزة Android. الميزة الرئيسية الخاصة به هي القدرة على مسح المستندات ضوئيًا ورقمنتها ، ولكنها تأتي أيضًا مع خيار OCR سهل الاستخدام.
تم تضمينه كخيار ممتاز ، ولكن يمكنك الحصول عليه مجانًا من خلال التسجيل للحصول على حساب Microsoft مجاني. يؤدي التسجيل أيضًا إلى فتح قفل ميزات أخرى مثل مساحة تخزين مجانية على OneDrive تبلغ 5 جيجابايت والقدرة على الحفظ بتنسيقات متعددة.
في اختبارنا ، ظهر Microsoft Lens كأحد أفضل التطبيقات عندما يتعلق الأمر بالتعرف على النص من صورة. يبدو أنه لا توجد مشكلة على الإطلاق في تحديد الخطوط الملونة.
أيضًا ، يعد تطبيقًا عمليًا أحد أفضل تطبيقات Android OCR للتعرف على النص من الملاحظات المكتوبة بخط اليد. إنه يتكامل بإحكام مع منتجات Microsoft الأخرى مثل OneNote و Office 365. إذا أقسمت بنظام Microsoft البيئي ، فلا داعي للتفكير في استخدام Microsoft Lens.
تعليمات لاستخراج النص:
- افتح Microsoft Lens وانتقل إلى الإجراءات .
- الآن قم بتوجيه الكاميرا إلى المستند الذي ترغب في مسحه ضوئيًا. اضغط على زر النص .
- قم بقص الصورة واضغط على متابعة . انقر فوق نسخ لنسخ النص ولصقه في أي مكان تريده. أو يمكنك أيضًا مشاركة النص المستخرج.
5. OCR Text Scanner
يتميز OCR Text Scanner بواجهة مبسطة ويدعم أكثر من 55 لغة ، بما في ذلك الإنجليزية والفرنسية والإيطالية والسويدية والمزيد. في اختبارنا ، بدا أنه يعمل بشكل جيد في الغالب على المستندات ، على الرغم من أنه فقد كلمة أو كلمتين في أماكن مختلفة.
لا يمكن الحصول على نص صورة من الملاحظات المكتوبة بخط اليد . إنه مليء أيضًا بالإعلانات ، لذلك عليك الانتظار لمدة خمس ثوانٍ تقريبًا بين كل عملية مسح.
تعليمات لاستخراج النص:
- اضغط على أيقونة الكاميرا لمسح مستند ضوئيًا. لاستيراد مستند من المعرض ، انقر فوق الزر "معرض" ثم انقر فوق رمز القراد .
- إذا كان كل شيء يبدو جيدًا ، فانقر فوق أيقونات التجزئة في الخطوات التالية للحصول على النص المستخرج.
6. Text Scanner
Text Scanner له غرض رئيسي واحد وهو تحويل الصور إلى نص. يتمتع التطبيق بإمكانيات جيدة جدًا عندما يتعلق الأمر بمسح صفحة مطبوعة ضوئيًا. ومع ذلك ، فإن نتائج مسح النص المكتوب بخط اليد ضوئيًا ليست واعدة جدًا.
لا يوفر الإصدار المجاني من التطبيق تحويل الصور في وضع عدم الاتصال إلى نص. علاوة على ذلك ، سترى عرضًا للحصول على الإصدار المميز الخالي من الإعلانات في كل خطوة من خطوات استخدام التطبيق.
تعليمات لاستخراج النص:
- اضغط على زر الكاميرا في أسفل الشاشة.
- ضع كاميرا هاتفك على النص واضغط على زر الكاميرا . يمكنك أيضًا اختيار صورة من المعرض.
- قم بقص الصورة إذا كنت تريد وانقر فوق Scan لتحويل الصورة إلى نص قابل للتحرير.
كيف تستخرج النص؟
تذكر أنه لا توجد أداة OCR يمكن الاعتماد عليها بنسبة 100٪ عندما يتعلق الأمر باستخراج النص. يوصى دائمًا بتحرير مستنداتك وتصحيحها قبل حفظها. لقد عمل Google Keep بشكل متسق من أجل رقمنة مستنداتنا ، وعمل Microsoft Lens بشكل رائع في رقمنة الملاحظات المكتوبة بخط اليد.
ومع ذلك ، قد تختلف المسافة المقطوعة وفقًا لنمط النص الخاص بالمستند أو لغته ، لذلك من الأفضل التحقق من جميع التطبيقات ومعرفة ما يناسبك بشكل أفضل.

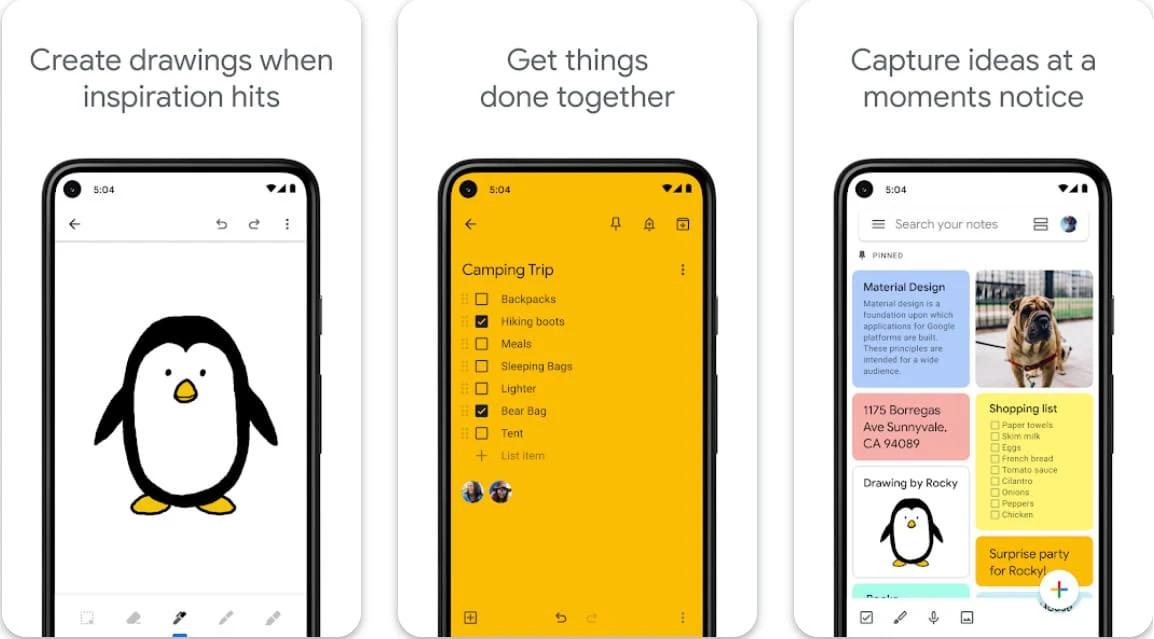

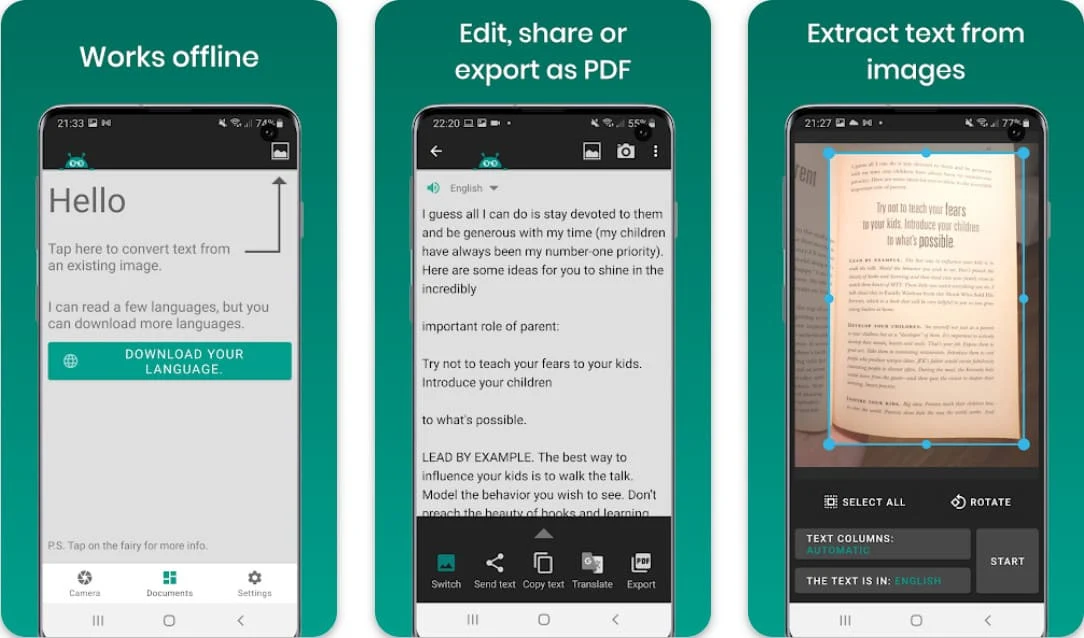
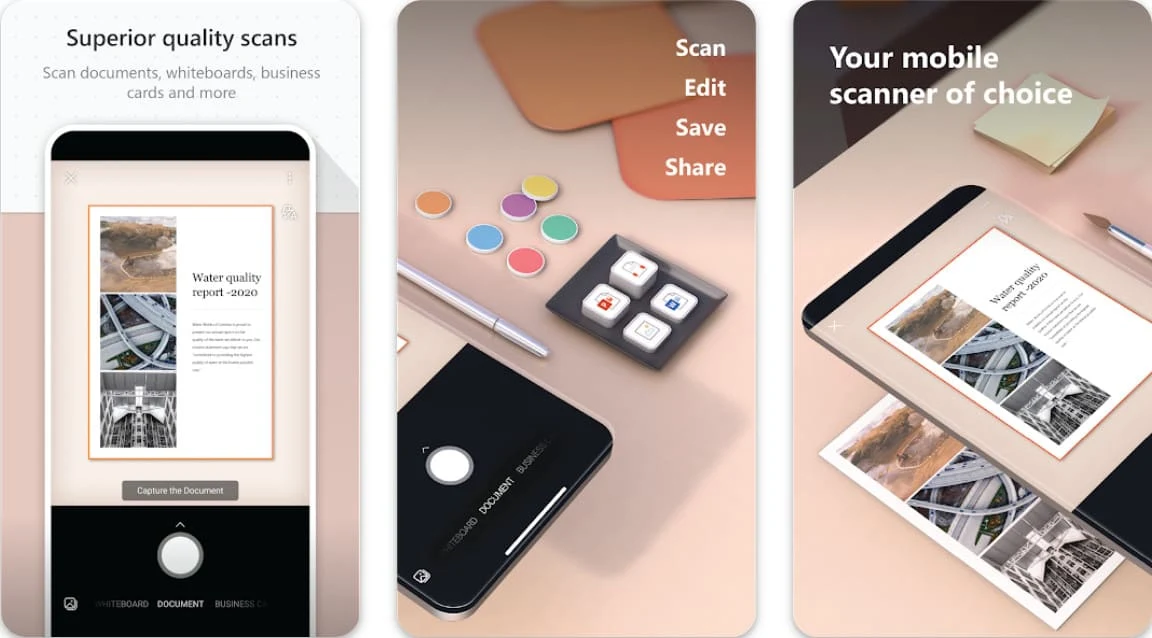



نسعد بتعليقاتكم ومروركم , يرجى أن يكون التعليق في اطار الموضوع (غير مسموح وضع الروابط الخارجية في التعليق)