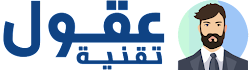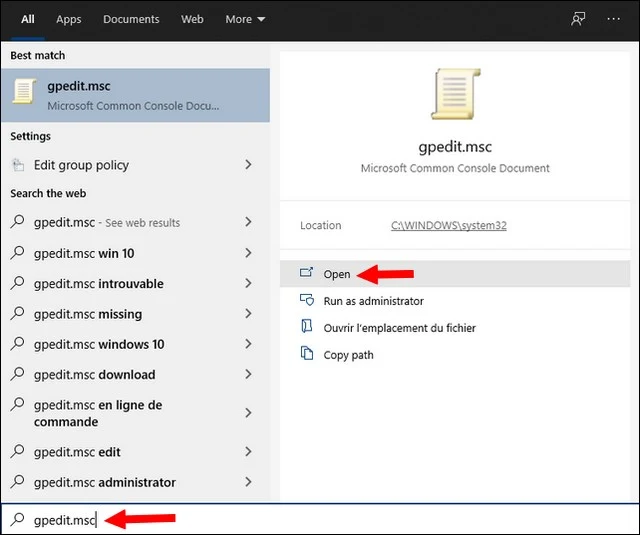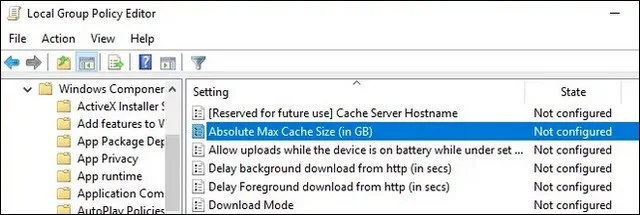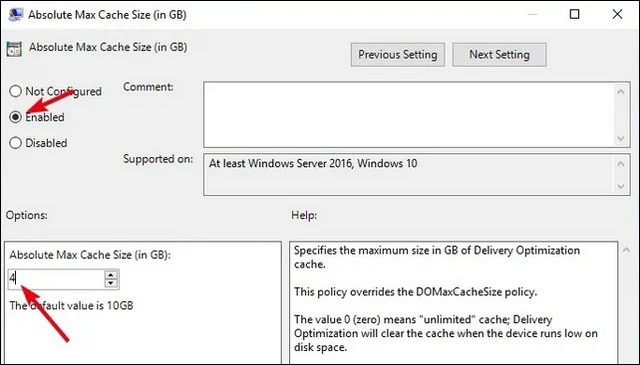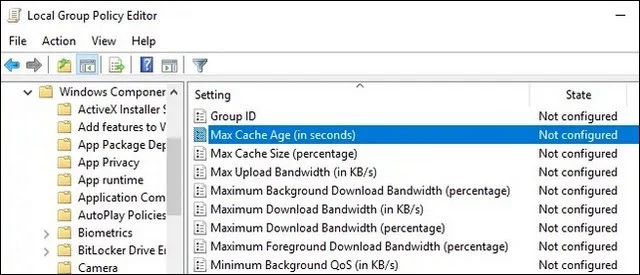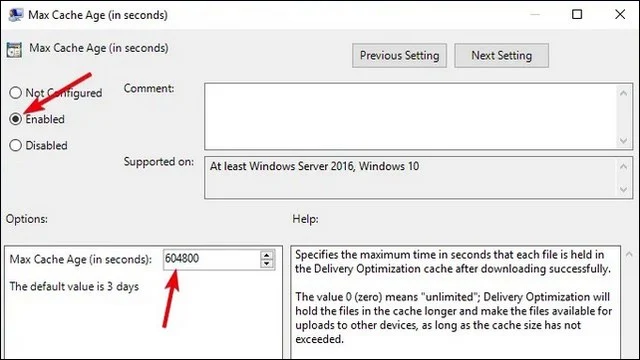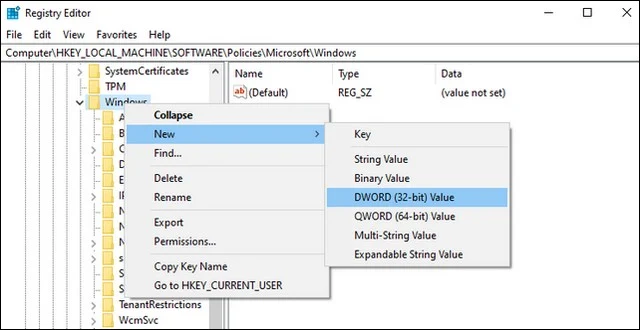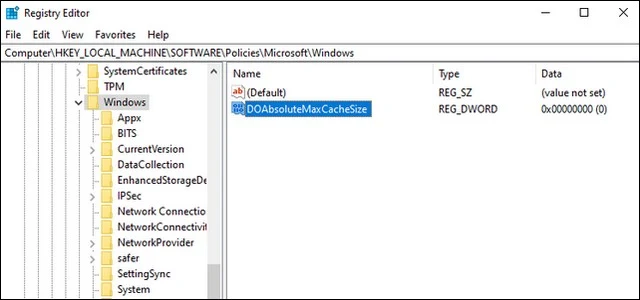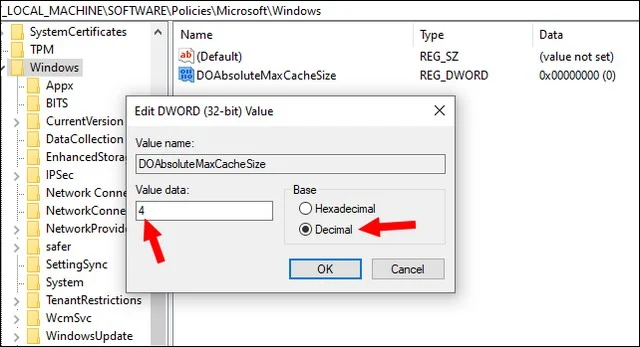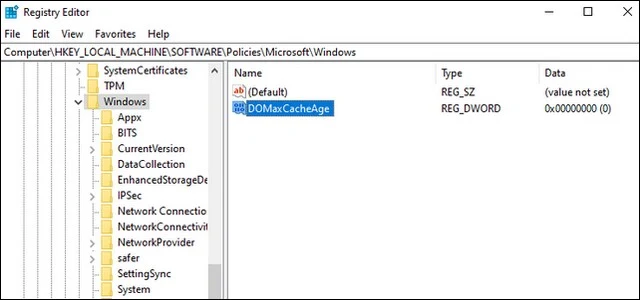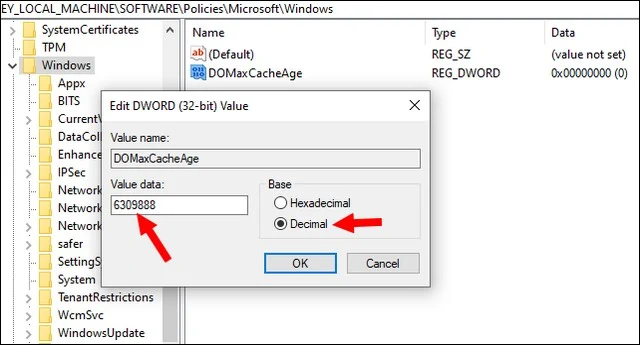ويندوز هو نظام تشغيل شائع جدًا ، وقد قطع شوطًا طويلاً منذ إنشائه. قامت Microsoft بدمج الكثير من التقنيات والآليات الجديدة في نظام التشغيل الأفضل في فئتها لجعله أكثر كفاءة وفائدة. ذاكرة التخزين المؤقت لتحسين التسليم (DAC) هي إحدى الطرق الثورية التي تسمح لمستخدمي Windows 10 بالحصول على تحديثات Windows أو إرسال واحد إلى كمبيوتر آخر يعمل بنظام Windows 10 على شبكتك.
بهذه الطريقة ، يمكن لجميع أجهزة الكمبيوتر الموجودة على نفس الشبكة الحصول على Windows Update دون استخدام الكثير من النطاق الترددي. الآن ، بشكل افتراضي ، يتم تعيين مساحة DAC على 10 جيجابت في الثانية ، وهي بالتأكيد ليست مشكلة على أجهزة الكمبيوتر المتطورة ذات التخزين الجيد ، ولكنها بالتأكيد ليست خيارًا مثاليًا لأجهزة الكمبيوتر ذات التخزين المنخفض. إذا كان لديك جهاز كمبيوتر بسعة تخزين منخفضة وترغب في تحسين ذاكرة التخزين المؤقت لتحسين التسليم ، فيمكننا مساعدتك في ذلك. في دليل عقول للمعلوميات هذا ، ستتعلم كيفية تحسين ذاكرة التخزين المؤقت لتحسين التسليم في Windows 10. فلنبدأ.
ما هي فوائد وجود نظام تحسين التسليم؟
في المقدمة ، أوضحنا ما هو نظام تحسين التسليم ، وقبل أن نشرح كيف يمكنك تحسينه ، من المهم أن نشرح فوائد النظام. فيما يلي بعض فوائد وجود نظام تحسين التسليم.
كفاءة عرض النطاق الترددي
كما أوضحنا سابقًا ، تتمثل أكبر فائدة لامتلاك نظام تحسين التسليم في أنه لن يستخدم الكثير من النطاق الترددي للإنترنت. على سبيل المثال ، إذا حصل أحد الأجهزة التي تعمل بنظام Windows على شبكتك على التحديث ، فسيتم نسخ هذا التحديث إلى أجهزة الكمبيوتر الأخرى الموجودة على الشبكة ، مما سيؤدي إلى توفير النطاق الترددي الخاص بك ، وعلى المدى الطويل ، يمكنك توفير أموال جيدة ، خاصةً إذا كان لديك اتصال محدود.
حماية
في الآونة الأخيرة ، تركز Microsoft بشكل أساسي على جعل أنظمة Windows آمنة ، وامتلاك أنظمة مثل Delivery Optimization تسمح للشركة بتوفير تحديثات لأجهزة الكمبيوتر التي تعمل بنظام Windows بشكل أكثر أمانًا. نظرًا لأن أجهزة الكمبيوتر التي تعمل بنظام Windows تحصل على تحديثات من كمبيوتر آخر يعمل بنظام Windows على نفس الشبكة من مصدر واحد ، فهناك فرص قليلة جدًا لقيام شخص ما بالعبث بها ، وستظل أجهزة الكمبيوتر في مأمن من الفيروسات والبرامج الإعلانية والتهديدات الأخرى.
كيفية تحسين ذاكرة التخزين المؤقت لتحسين التسليم في نظام التشغيل ويندوز 10؟
الآن بعد أن تعرفت على فوائد ذاكرة التخزين المؤقت لتحسين التسليم على نظام التشغيل Windows 10 ، دعنا نشرح كيف يمكنك تحسينها.
عندما يتعلق الأمر بتحسين DAC ، هناك طريقتان للقيام بذلك.
- التحسين عبر محرر نهج المجموعة
- التحسين عبر محرر التسجيل
كيفية تحسين ذاكرة التخزين المؤقت لتحسين التسليم في نظام التشغيل Windows 10 عبر محرر نهج المجموعة
Group Policy Editor هي أداة متوفرة بشكل افتراضي في معظم أنظمة تشغيل Windows ، ويمكنك العثور عليها بسهولة عن طريق كتابة "gpedit.msc" في شريط البحث في Windows. ومع ذلك ، إذا لم يتم تمكينه افتراضيًا ، فيمكنك الحصول عليه بسهولة على نظامك باتباع هذه الخطوات.
1. انتقل إلى مربع البحث واكتب CMD وقم بتشغيله كمسؤول.
2. بمجرد فتحه ، اكتب الأمر التالي
dis / online / norestart / add-
package: “٪ SystemRoot٪ servicingPackages {{PackageFileName}}
3. الآن اضغط على Enter لتشغيله.
بمجرد تثبيته ، اكتب "gpedit.msc" في مربع البحث واتبع هذه الخطوات لتحسين ذاكرة التخزين المؤقت لتحسين التسليم.
1. ابحث عن "تكوين الكمبيوتر" وانقر فوقه.
2. انتقل الآن إلى "قوالب الإدارة> مكونات Windows> تحسين التسليم".
3. انقر الآن على "الحد الأقصى لحجم ذاكرة التخزين المؤقت المطلق (بالجيجابايت)".
4. بمجرد فتحه ، انقر فوق ممكّن ثم اضبط الحجم على الحجم الذي تختاره. نوصي بتعيين الحد الأدنى للحجم إلى 3-4 جيجا بايت.
5. عد الآن وانقر على "Max Cache Age (in seconds)".
6. انقر هنا "ممكّن" وحدد المدة التي تختارها. المدة الافتراضية هي 3 أيام ، ولكن يمكنك ضبط المدة وفقًا لاختيارك في ثوانٍ.
أعد تشغيل النظام الآن ، وسيتم تحسين ذاكرة التخزين المؤقت لتحسين التسليم وفقًا لمعاييرك المحددة.
كيفية تحسين ذاكرة التخزين المؤقت لتحسين التسليم في نظام التشغيل Windows 10 عبر محرر التسجيل
يعد Registry Editor أداة أخرى يمكنك استخدامها لتحسين ذاكرة التخزين المؤقت لتحسين التسليم. نوصي بهذه الطريقة بشكل أساسي لمستخدمي Windows 10 Home لأن الطريقة الأولى لم يتم تمكينها افتراضيًا لهم. إليك كيفية استخدام محرر التسجيل لتحسين ذاكرة التخزين المؤقت لتحسين التسليم.
1. انتقل إلى مربع البحث في نظام التشغيل Windows واكتب "رجديت".
2. بمجرد فتح سجل Windows ، اكتب "HKEY_LOCAL_MACHINE \ SOFTWARE \ Policies \ Microsoft \ Windows" على شريط العناوين.
3. الآن انقر بزر الماوس الأيمن على Windows وحدد "جديد" ، ثم حدد "قيمة DWORD (32 بت)".
4. في الخطوة التالية ، قم بتسمية القيمة "DOAbsoluteMaxCacheSize".
5. انقر الآن على القيمة التي تم إنشاؤها حديثًا وقم بتعيين الحجم في قسم بيانات القيمة ، واضبط القاعدة على النظام العشري.
6. في الخطوة التالية ، انقر بزر الماوس الأيمن مرة أخرى لإنشاء قيمة أخرى بنفس قيمة DWORD (32 بت) وقم بتسميتها “DOMaxCacheAge” واضغط على Enter.
7. الآن اضغط عليها واضبط القيمة على الرقم الذي تريده في ثوانٍ ، وتأكد من ضبط القاعدة على النظام العشري.
أعد تشغيل النظام الآن ، وسيتم تحسين ذاكرة التخزين المؤقت لتحسين التسليم وفقًا للقيم التي حددتها.
هل من الآمن تحسين ذاكرة التخزين المؤقت لتحسين التسليم؟
نعم ، من الآمن تمامًا تحسين ذاكرة التخزين المؤقت لتحسين التسليم ، ولكن تأكد من اتباع الخطوات وعدم تغيير أي شيء آخر حيث من المحتمل أن تفسد الميزات الدقيقة الأخرى لنظامك.
خاتمة
هذا كل ما لدي أيها الناس. يعد Delivery Optimization بالتأكيد نظامًا مفيدًا للغاية يمكنك استخدامه للتأكد من حصول الأنظمة الأخرى على شبكتك على تحديثات آمنة وفي الوقت المناسب. إنه يعمل تلقائيًا ، ويمكنك استخدام الطرق المذكورة أعلاه لتحسينه وفقًا لمتطلباتك. نوصي أيضًا بعدم تعيين القيمة منخفضة جدًا لأن Windows يقوم أحيانًا بإصدار تحديثات كبيرة ، وقد يتسبب تعيين التخزين المنخفض في حدوث مشكلات. نأمل أن تكون قد وجدت هذا الدليل مفيدًا وإذا كنت تريد تغطية المزيد من الموضوعات لك ، فأخبرنا بذلك في التعليقات. تحقق أيضًا من هذا الدليل حيث ستتعلم كيفية تعطيل منافذ USB على الكمبيوتر ويندوز10.