يعد تسجيل الشاشة ميزة مفيدة للغاية يمكنك استخدامها للعديد من الأغراض ، مثل تسجيل البرامج التعليمية وشرح مشكلات الميزات والمزيد. كما أنه متوفر في معظم الأجهزة الحديثة ، وسنعرض لك كيف يمكنك استخدامه. في دليل عقول للمعلوميات هذا ، ستتعلم كيفية تسجيل شاشتك على أي جهاز ، بما في ذلك Android و iPhone و Windows و Mac.
كيفية تسجيل شاشتك على هواتف Android الذكية
تأتي الهواتف الذكية التي تعمل بنظام Android بالعديد من الطرق التي يمكنك استخدامها لتسجيل الشاشات ، وسنشاركها جميعًا معك.
كيفية تسجيل شاشتك على الهواتف الذكية التي تعمل بنظام Android باستخدام الأداة الأصلية
يمكن القول إن نظام التشغيل Android هو أحد أكثر أنظمة التشغيل شيوعًا مع ملايين المستخدمين حول العالم. لسوء الحظ ، لم تكن ميزة Screen Recording متاحة في الأصل على الإصدارات السابقة من Android ، ولكنها متاحة الآن على Android 10 والإصدارات الأحدث. وبالمثل ، اعتاد العديد من مصنعي الهواتف الذكية مثل Huawei و Xiaomi تقديم ميزات تسجيل الشاشة على أشكالهم المخصصة ، ولا يزال متاحًا على الهواتف الذكية الحديثة. لذلك ، إذا كان لديك هاتف ذكي حديث ، فهناك فرص كبيرة في أن يكون تسجيل الشاشة متاحًا أصلاً على هاتفك الذكي. إليك كيف يمكنك استخدامه.
- افتح هاتفك الذكي.
- الآن اسحب لأسفل من أعلى الشاشة وابحث عن رمز التسجيل في القائمة. إذا لم تتمكن من العثور عليه ، فانقر فوق رمز التحرير الموجود فوقه ، وستجد جميع الرموز المخفية ، بما في ذلك الرمز الخاص بشاشة التسجيل.
- بمجرد العثور على الرمز ، انقر فوقه ، وسيبدأ النظام في التسجيل.
- في بعض الهواتف الذكية ، يمكنك أيضًا الحصول على خيار لمس الشاشات والصوت.
- بمجرد الانتهاء من التسجيل ، انقر فوق زر الإيقاف ، وسيتم حفظ التسجيل في معرض الصور الخاص بك.
- هذا كل شيء.
كيفية تسجيل شاشتك على هواتف Android الذكية باستخدام ألعاب Google Play
Google Play Games هو التطبيق الافتراضي الذي يأتي مع معظم هواتف Android الذكية ، ويمكنك استخدامه لتسجيل الألعاب. إليك كيفية تسجيل شاشتك على Android باستخدام ألعاب Google Play.
- افتح Google Play Games على هاتفك الذكي.
- الآن ابحث عن اللعبة واضغط عليها.
- بمجرد فتح اللعبة ، ستجد أيقونة كاميرا الفيديو في الأعلى.
- اضغط على أيقونة كاميرا الفيديو ، وستحصل على خيار التسجيل. حدد دقة التسجيل وانقر فوق تشغيل. الآن انقر فوق ابدأ الآن لبدء التسجيل.
- بمجرد الانتهاء من التسجيل ، انقر فوق الرمز العائم لإيقاف التسجيل.
- هذا كل شيء.
كيفية تسجيل شاشتك على الهواتف الذكية التي تعمل بنظام Android باستخدام تطبيقات الطرف الثالث
إذا كنت ترغب في الحصول على ميزات إضافية أثناء تسجيل الشاشة ، فيمكنك استخدام تطبيقات الطرف الثالث. ستجد الكثير من تطبيقات تسجيل الشاشة الرائعة على متجر Google Play ، ويمكنك العثور على أفضلها في دليلك.
كيفية تسجيل شاشتك على iPhone
مثل Android ، يأتي iPhone أيضًا مزودًا بأداة مدمجة يمكنك استخدامها لتسجيل الشاشة. إليك كيفية تسجيل الشاشات على جهاز iPhone الخاص بك.
- افتح جهاز iPhone الخاص بك.
- الآن ابحث عن تطبيق الإعدادات واضغط عليه.
- بمجرد أن تكون في الإعدادات ، انتقل إلى مركز التحكم.
- في مركز التحكم ، ابحث عن زر التسجيل واضغط عليه.
- بمجرد النقر عليه ، سيبدأ النظام في التسجيل بعد تأخير مدته 3 ثوان.
- بعد الانتهاء من التسجيل ، أوقف التسجيل من شريط الحالة أو مركز التحكم.
- هذا كل شيء.
إذا كنت تريد ميزات إضافية لتسجيل الشاشة على جهاز iPhone الخاص بك ، فيمكنك استخدام تطبيقات تسجيل الشاشة التابعة لجهات خارجية. في App Store ، ستجد الكثير من تطبيقات تسجيل الشاشة ، ولكن الحقيقة هي أن العديد منها ليس جيدًا. لهذا السبب اخترنا بعناية أفضل تطبيقات تسجيلات الشاشة لمستخدمي الايفون، ويمكنك العثور عليها في دليلنا.
كيفية تسجيل شاشتك على Windows 10
Windows 10 عبارة عن نظام أساسي غني بالميزات ، كما أنه يوفر طرقًا مختلفة يمكنك استخدامها لتسجيل الشاشات.
كيفية تسجيل شاشتك على Windows 10 باستخدام Xbox Game Bar
Xbox Game Bar هو الأداة المضمنة في Windows 10 والتي يمكنك استخدامها لتسجيل شاشتك. تأتي الأداة مع مجموعة متنوعة من الميزات التي يمكن أن تساعدك في تسجيل الصوت وفقًا لمتطلباتك. إذا كنت مهتمًا باستخدام Xbox Game Bar لشاشة التسجيل على Windows 10 ، فيمكنك التحقق من هذا الدليل حيث شرحنا العملية الكاملة بالتفصيل.
كيفية تسجيل شاشتك على نظام التشغيل Windows 10 باستخدام برامج الجهات الخارجية
مثل الأنظمة الأساسية الأخرى ، يحتوي Windows 10 أيضًا على مجموعة متنوعة من برامج تسجيل الطرف الثالث الرائعة والتي يمكنك استخدامها لتسجيل الشاشة. أيضًا ، يأتي برنامج التسجيل هذا مزودًا بمزيد من الخيارات ويدعم المزيد من الدقة مما يجعله خيارًا مثاليًا لـ Streamers. إذا كنت مهتمًا بالحصول على برنامج تابع لجهة خارجية ، فتحقق من هذا الدليل حيث شاركنا أفضل برامج تسجيل الشاشة لنظام التشغيل Windows 10 .
كيفية تسجيل شاشتك على macOS
يعد macOS نظامًا أساسيًا شائعًا آخر يعمل على أجهزة Mac بواسطة Apple. مثل الأنظمة الأساسية الأخرى ، يأتي macOS أيضًا مع أداة مدمجة لتسجيل الشاشات ، وسنعرض لك كيف يمكنك القيام بذلك.
- انتقل إلى جهاز Mac الخاص بك.
- الآن اضغط على Shift + Command + 5.
- بمجرد تشغيل الأمر ، سيتم فتح شريط أدوات Apple Screenshot. يمكنك استخدامه لتسجيل الشاشة بأكملها أو أي جزء منها. علاوة على ذلك ، يمكنك أيضًا الحصول على إعدادات إضافية للعب بها.
- الآن اضغط على تسجيل لبدء التسجيل.
- بمجرد الانتهاء من التسجيل ، اضغط على Command + Control + Esc لإيقاف التسجيل.
- هذا كل شيء.
يمكنك أيضًا استخدام برنامج مسجلات الشاشة التابع لجهة خارجية لتسجيل الشاشات على Mac. إذا كنت مهتمًا ، فتحقق من هذا الدليل حيث شاركنا أفضل مسجلات الشاشة لنظام التشغيل Mac .
خاتمة
هذا كل ما لدي أيها الناس. في هذا الدليل ، تعلمت كيفية تسجيل شاشتك على أي جهاز ، بما في ذلك Android و iPhone و Windows و macOS. إذا كان لديك أي أسئلة ، فيرجى إخبارنا بذلك في التعليقات.


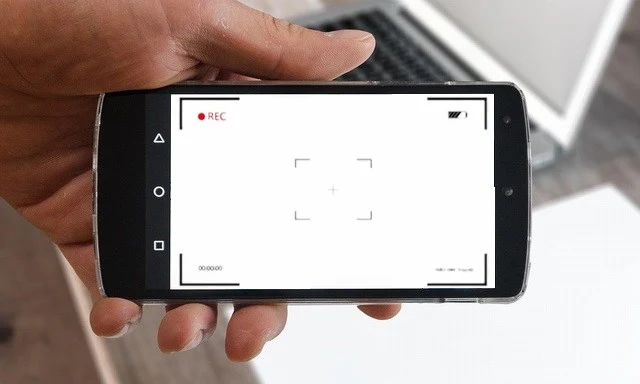
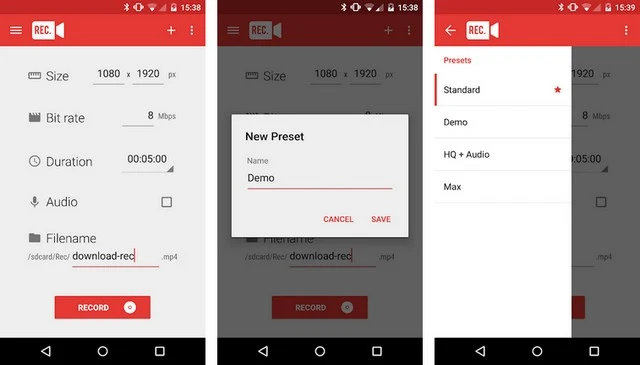
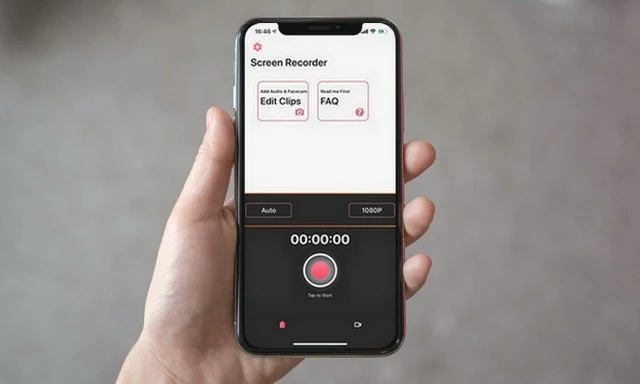
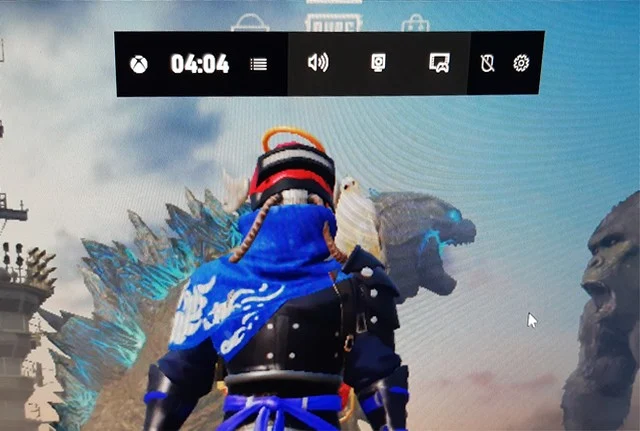
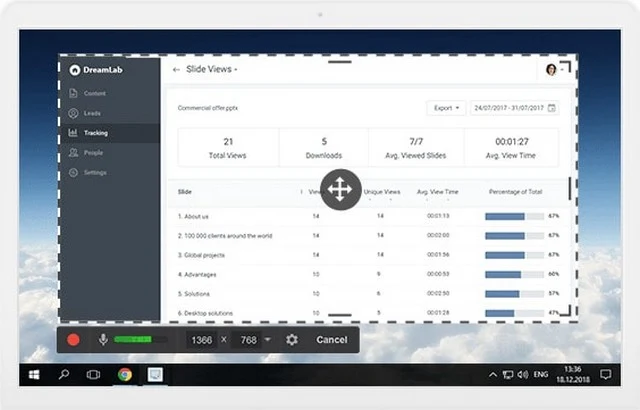

نسعد بتعليقاتكم ومروركم , يرجى أن يكون التعليق في اطار الموضوع (غير مسموح وضع الروابط الخارجية في التعليق)